Didaktische Werkzeuge – Expertenmodus
Der Expertenmodus der Lernansicht umfasst alle integrierten didaktischen Werkzeuge.

Die didaktischen Werkzeuge sind wesentlicher Teil der Lernansicht und stehen im einfachen Modus mit reduzierten Funktionen und im Expertenmodus mit allen Funktionen zur Verfügung.
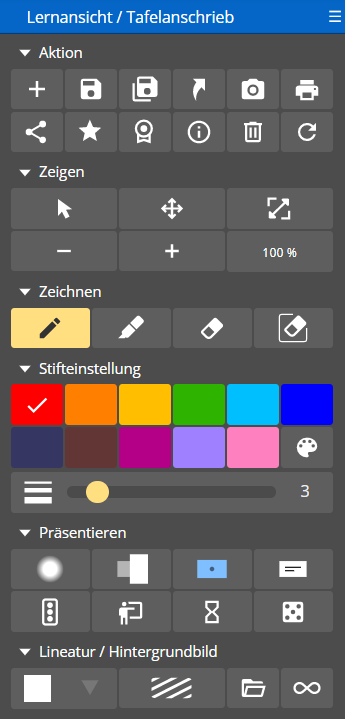
Der Expertenmodus bietet weitere Funktionen und Einstellmöglichkeiten. Sie untergliedert sich in die Bereiche: Zeigen, Zeichnen und Präsentieren, die durch Klick auf den jeweiligen Titel in der geöffneten Werkzeugleiste am rechten Fensterrand geöffnet werden können.
Die beiden Bereiche Aktion und Hintergrund bzw. Lineatur werden an anderer Stelle beschrieben.
Sollte die Werkzeugleiste noch nicht geöffnet sein, stellen Sie bitte zunächst sicher, dass Sie sich in der Lernansicht befinden und klicken Sie ggf. auf das Werkzeugleistensymbol rechts oben, um die Werkzeugleiste einzublenden.
Sie können die didaktischen Werkzeuge sowohl mit einem bereits geöffneten MasterTool42-Dokument anwenden wie auch auf einer leeren Seite.
Wenn im Folgenden von der Maustaste die Rede ist, ist in der Regel, insbesondere bei Windows Systemen, immer die linke Taste gemeint. Zudem gelten die Aussagen ebenso für Berührbildschirme wie bei Tablet-PCs, bei denen statt der Mausklicks Eingaben per Finger oder Stift erfolgen und die Mausbedienung ersetzen.
Zeigen
Zeigerfunktion
Der Zeiger erlaubt es, bestimmte Elemente auf dem Dokument anzuklicken und so eine Funktion auszulösen. So können z.B. Abdecker geöffnet und wieder geschlossen werden. Bei abgedeckten Feldern kann es sich z.B. um die Beschriftung zu einer Abbildung handeln, z.B. das Auge in einem Bild eines Gesichts oder der Name einer Stadt in auf einer Landkarte.
Im Dokument definierte abgedeckte Abfragefelder ermöglichen es, zunächst gemeinsam mit der Klasse im Unterricht den verdeckten Inhalt zu erschließen und dann zur Kontrolle per Klick aufzudecken. Ähnlich ist dies ebenso im eigenverantwortlichen Selbstlernen möglich.
Ebenso können per Klick auch Verbindungslinien, welche einander zugehörige Elemente kennzeichnen, ein- und ausgeblendet werden. Ebenso können unsichtbare Suchfelder entdeckt und die bei Auswahlfeldern hinterlegte Lösung aufgedeckt werden.
Des Weiteren ist per Klick das Blättern in einem Fragenblock möglich, der Aufruf interner und externer Verknüpfungen, das Öffnen integrierter Infofenster und HTML-Einbettungen sowie das Einblenden oder Verschieben definierter dynamischer Objekte.
Tafelbild verschieben und zoomen
Ist dieser Schalter aktiviert, so kann per Gedrückthalten der Maustaste auf einem Bildbereich, an dem keine andere Zeigerfunktion hinterlegt ist, das gesamte Tafelbild verschoben werden. Zudem ist per Scrollrad mit der Maus ein Hinein- und Herauszoomen an der betreffenden Stelle möglich.
Nach Anwendung eines Zooms kann das dargestellte Tafelbild wieder in den zur Verfügung stehenden Raum innerhalb des Browserfensters eingepasst werden. Eine optimale Einpassung unter Berücksichtigung eines kleinen Freiraums um das Bild herum wird als 100% definiert.
Über die Plus- und Minus-Schalter lässt sich das Tafelbild in definierten Schritten vergrößern oder verkleinern. Die Schrittweite ist dabei so definiert, dass ein dreimaliges Klicken einer Verdopplung bzw. Halbierung entspricht.
Der aktuelle Zoomwert wird als Prozentsatz angezeigt. Per Klick auf dieses Feld lassen sich auch einig vordefinierte Zoomstufen zwischen 50% und 200% direkt auswählen.
Beim Zoomen bleiben sämtliche anderen Einstellungen, wie Abdeckungen und hinzugefügte Zeichnungen und Hervorhebungen erhalten.
Zeichnen / Markieren
Die Zeichenfunktionen bieten das freie Zeichnen per Stift und das Hervorheben von Bereichen durch einen teiltransparenten Marker sowie partielles Löschen von Zeichnungen per Radierfunktion.
Während eine der Zeichenfunktionen aktiviert ist, sind die Zeigerfunktionen deaktiviert. Um nach einem Zeichenvorgang wieder in den Zeigermodus zu wechseln klicken Sie entweder die aktivierte Zeichenfunktion erneut an oder wählen Sie den Zeiger.
Neu hinzugefügte Zeichnungen erscheinen über ggf. vorhandenen Abdeckern. Nur wenn zwischendurch in den Editormodus gewechselt wird, rutschen Zeichnungen unter die Abdecker. Auf diese Weise können neu hinzugefügte Zeichnungen von bereits vorhandenen unterschieden werden.
Stift
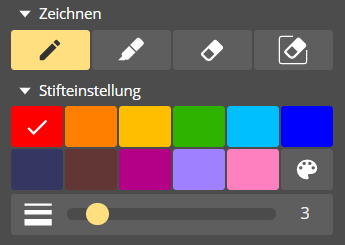
Mit aktivierter Stiftfunktion kann auf dem Tafelbild frei gezeichnet werden, wobei automatisch eine leichte Glättung der Zeichenlinie erfolgt.
Wenn der Stiftschalter angeklickt wird, werden gleichzeitig auch die Stifteinstellungen sichtbar. Hier kann zwischen verschiedenen vordefinierten Farben gewählt werden, wobei die letzte Farbe aus aus eine größeren Farbauswahl verändert werden kann.
Zudem ist die Strichstärke mit dem Schieberegler einstellbar. Da alle Zeichnungen mitzoomen, gilt dies auch für die Strichstärke.
Marker
Der Marker funktioniert in ähnlicher Weise wie die Stiftfunktion. Im Unterschied zum Stift ist er jedoch teiltransparent, so dass darunter befindliche Inhalte des Tafelbildes noch erkennbar sind.
Auch die vordefinierten Farben sind andere; auch hier ist die letzte Farbe aus einer größeren Farbauswahl einstellbar. Die Strichstärke ist auch hier über einen Schiebereger einstellbar, erlaubt jedoch größere Strichstärken.
Verschieben
Das Verschiebewerkzeug ermöglicht das Verschieben von Zeichnungen, die seit dem Öffnen des Dokuments hinzugefügt wurden. Möchten Sie auch Zeichnungen verschieben, die bereits vor dem Öffnen enthalten waren, so ist dies im Editor möglich.
Radierer
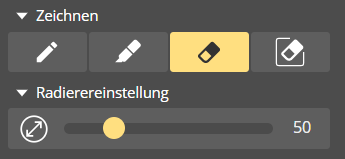
Die Radierfunktion erlaubt ein partielles Löschen von Zeichnungen. Dies bedeutet, dass einzelne Teilbereiche eine Zeichnung wieder entfernt werden können, ohne dass die gesamte Zeichnung gelöscht werden muss. Dies gilt gleichermaßen für Stift und Marker.
Die Größe des Radierbereichs ist über den Schieberegler einstellbar, der sichtbar wird, nachdem die Radierfunktion ausgewählt wurde. Der Radierbereich ist kreisförmig und wird beim Überfahren des Tafelbildes mit der Maus anhand einer gestrichelten Umrandung sichtbar. Sobald gleichzeitig die Maustaste gedrückt wird, wird der Radierbereich zusätzlich in teiltransparentem rosa gekennzeichnet und die darunter befindlichen Zeichnungen gelöscht. An der interaktiven Tafel können bei aktivierter Radierfunktion mit dem Finger Bereiche der erstellten Zeichnungen gelöscht werden.
Da MasterTool42 Zeichnungen nicht als Rastergrafik, sondern als Vektorgrafik behandelt, ist es möglich, dass etwas mehr der Zeichnung gelöscht wird, als der Radierbereich anzeigt.
Text markieren
Das Werkzeug zur Textmarkierung erlaubt es, Texte innerhalb des Tafelbildes zu markieren und dann vom Gerät vorlesen zu lassen. Dies ist insbesondere für die Verwendung mit dem iPad gedacht. Um die Vorlesefunktion im iPad zu aktivieren, wählen Sie dort Einstellungen → Bedienungshilfen → Gesprochene Inhalte und markieren dort Auswahl sprechen.
Um die Funktion zu nutzen, wählen Sie zunächst das Textmarkierungswerkzeug und halten dann den Stift oder Finger etwa eine Sekunde auf den Text, der vorgelesen werden soll. Sobald das erste Wort markiert ist, können angrenzende Wörter mitmarkiert werden.
Zeichnungen löschen
Anstelle des partiellen Löschens mit dem Radierer ist es auch möglich, alle Zeichnungen auf einen Schlag zu entfernen.
Hierbei werden alle Stift- und Markerzeichnungen entfernt, die seit Öffnen des Dokuments hinzugefügt wurden. Möchten Sie auch Zeichnungen löschen, die bereits vor dem Öffnen enthalten waren, so ist dies im Editor möglich.
Präsentieren
Lichtspot
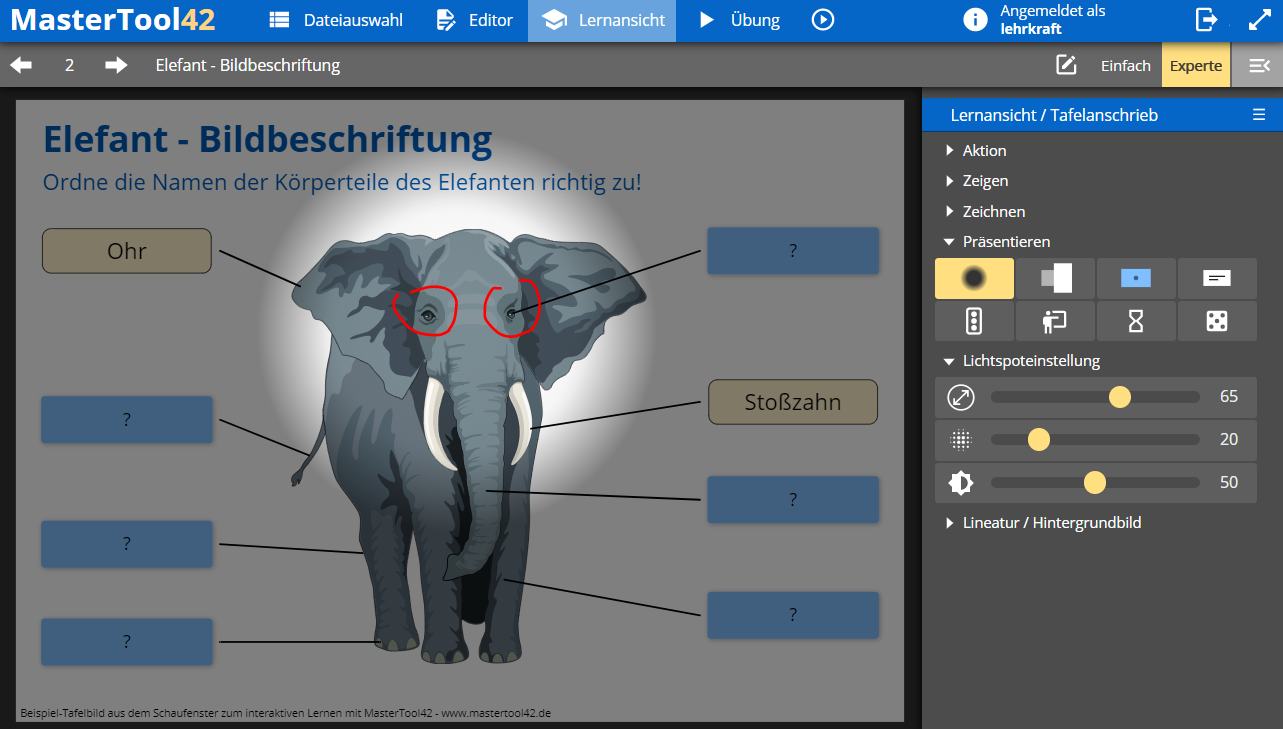
Der Lichtspot ist ein aufmerksamkeitserregendes Hilfsmittel, um die Blicke auf einen bestimmten Bereich des Tafelbildes zu lenken, in dem dieser Bereich ähnlich wie durch eine Taschenlampe fokussiert wird. Umliegende Bereiche werden dabei abgedunkelt.
Wird der Lichtspot angewählt, öffnen sich gleichzeitig die Lichtspoteinstellungen mit drei Schiebereglern, mit denen der Lichtspot verändert werden kann:
Größe des Lichtspots ändern
Schärfe des Lichtspots ändern
Helligkeit bzw. Abdunklung des umgebenden Bereichs einstellen
Durch die Variation der Lichtspotgröße vom großen, fast seitenausleuchtenden Spot, hinunter zum kleinen Leuchtpunkt ermöglichen interessante Anwendungsmöglichkeiten, um auch auf kleinere Details des Tafelbildes zu fokussieren.
In Verbindung mit einer völligen Abdunklung des umgebenden Bereichs ergibt sich im Handumdrehen ein spannendes Suchspiel, das vor allem bei Grundschülern begeistert.
Die Lichtspoteinstellungen sind auch per Tastenkürzel in Kombination mit dem Mausrad änderbar. Strg+Mausrad ändert die Größe des Lichtspots, Alt+Mausrad die Schärfe, Strg+Alt+Mausrad die Verdunklung.
Falls gleichzeitig die Verschiebe- und Zoomfunktion aktiviert ist, können Sie per Mausrad ohne zusätzliche Taste das Tafelbild wie gewohnt zoomen.
Abdeckblatt
Diese Funktion simuliert ein klassisches Abdeckblatt wie es oft in Verbindung mit den altbewährten Tageslichtprojektoren eingesetzt wird.
Wird das Abdeckblatt aktiviert, so wird zunächst das gesamte Tafelbild abgedeckt. Per Maussteuerung kann nun durch Gedrückthalten der Maustaste und gleichzeitigem Bewegen das virtuelle Abdeckblatt verschoben oder in der Größe verändert werden, um Teile des Tafelbildes wieder sichtbar zu machen. An der interaktiven Tafel kann das Abdeckblatt mit dem Finger direkt gegriffen und verschoben werden.
Die bewusste Abdeckung eines Teils des Tafelbildes im Unterricht verhindert ein unerwünschtes Vorausschauen und ermöglicht Ihnen so, den Inhalt schrittweise zu vermitteln.
Mit einem erneuten Klick auf die Abdeckblattfunktion kann dieses wieder komplett ausgeblendet werden.
Natürlich kann das Abdeckblatt auch mit dem Lichtspot kombiniert werden.
Alle Abdeckungen setzen
Alle Abfragefelder können gemeinsam wieder abgedeckt werden. Dies ist auch mit dem Tastenkürzel Strg+PfeilUnten möglich.
Das gemeinsame gleichzeitige Abdecken eignet sich gut, um die Inhalte nochmals zu wiederholen und dann schrittweise wieder aufzudecken.
Die Bezeichnung Abfragefelder umfasst dabei nicht nur die klassischen Abdeckungen, sondern auch jegliche abdeckbare bzw. ein- und ausblendbare Lösung. Hierunter fallen z.B. auch Verbindungslinien sowie Such- und Auswahlfelder.
Alle Abdeckungen aufdecken
Ebenso können alle Abfragefelder gemeinsam aufgedeckt werden. Hierzu steht auch das Tastenkürzel Strg+PfeilOben zur Verfügung. Beim Öffnen eines Dokuments sind alle Abfragefelder zunächst automatisch abgedeckt.
Das gemeinsame Aufdecken aller Felder eignet sich beispielweise, wenn Sie in einer Präsentation ein Dokument noch einmal schnell mit dem gesamten Inhalt auf einen Schlag zeigen möchten. Ebenso ist das Aufdecken aller Abdeckungen hilfreich, wenn nach der Bearbeitung des Dokuments durch die Lernenden auf deren Geräten, an der interaktiven Tafel noch offene Fragen geklärt werden sollen.
Mini-Applikationen
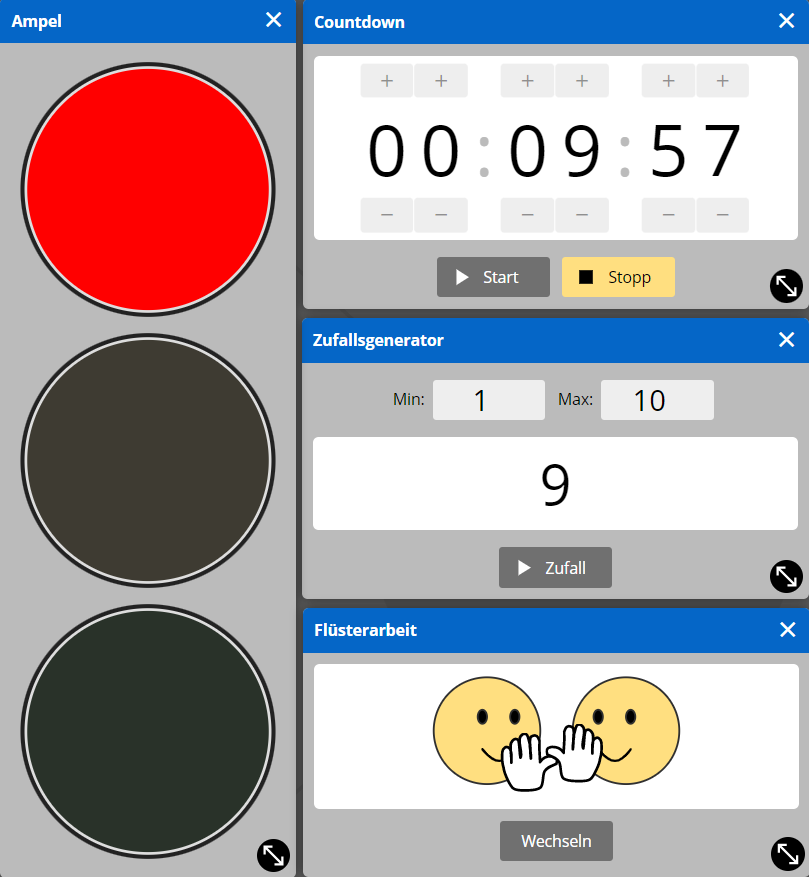
Die Mini-Applikationen bieten nützliche Funktionen für den Unterricht, die auch unabhängig vom aktuellen Dokument einsetzbar sind. Sie werden als kleines Fenster über der Lernansicht eingeblendet. Diese sind frei positionierbar und in der Größe anpassbar.
Ampel
Blendet eine Ampel ein, die per Klick auf rot, gelb oder grün gestellt werden kann. Sie können damit Ihrer Klasse dezent und nonverbal Signale geben, deren Bedeutung zuvor vereinbart wurde.
Unterrichtsform
Zeigt ein Symbolbild zur Unterrichtsform, das per Klick gewechselt werden kann zwischen Fontalunterricht, Stillarbeit, Flüsterarbeit, Partnerarbeit, Gruppenarbeit und Stationenlernen.
Countdown
Blendet eine Countdown-Uhr ein, die mittels der Plus- und Minus-Knöpfe mit einem freien Startwert in Stunden, Minuten und Sekunden eingestellt werden kann. Der Countdown kann auch während der Laufzeit gestoppt, ggf. die Restzeit verändert und fortgesetzt werden.
Zufallsgenerator
Zeigt einen Zufallsgenerator, der per Klick eine Zufallszahl innerhalb eines einstellbaren, geschlossenen Intervalls ermittelt.